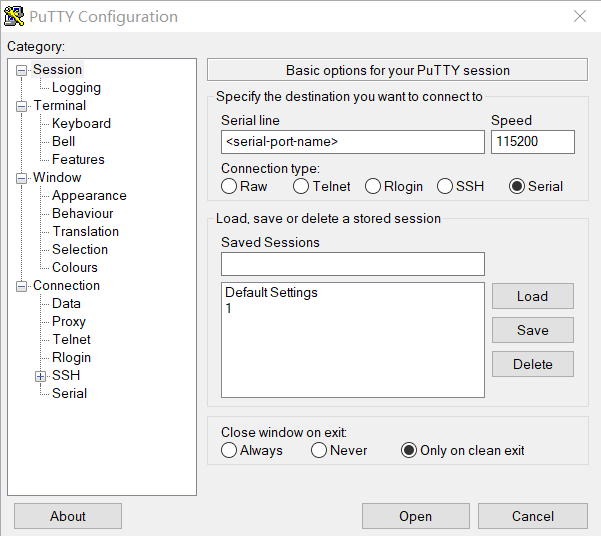Button¶
Overview¶
A simple button sample demonstrates the use of GPIO input with interrupts. The sample prints a message to the console each time a button is pressed.
Requirements¶
Before you start, check that you have the required hardware and software:
- 1x nRF52840 MDK USB Dongle(or w/Case option)
- A computer running macOS, Linux, or Windows 7 or newer
Building the sample¶
Before you start building, remember to set up the environment first.
Use the following steps to build the Button sample on the command line.
-
Open a terminal window.
-
Go to
my-workspace/ncs-playgrounddirectory created in the Setting up the environment section. -
Build the sample using the
westcommand, specifying the board (following the-boption) asdongle_nrf52840:Tip
The
-p alwaysoption forces a pristine build, and is recommended for new users. Users may also use the-p autooption, which will use heuristics to determine if a pristine build is required, such as when building another sample. -
After running the
west buildcommand, the build files can be found inbuild/zephyr.
Flashing the firmware¶
The sample is designed to work with the UF2 Bootloader, so that you can easily flash the sample using the UF2 Bootloader. The firmware can be found in build/zephyr with the name zephyr.uf2.
To flash the firmware, complete the following steps:
-
Push and hold the button and plug your dongle into the USB port of your computer. Release the button after your dongle is connected. The RGB LED turns green.
-
It will mount as a Mass Storage Device called UF2BOOT.
-
Drag and drop
zephyr.uf2onto the UF2BOOT volume. The RGB LED blinks red fast during flashing. -
Re-plug the dongle and the sample will start running.
Testing¶
After flashing the firmware to your dongle, complete the following steps to test it:
- Plug the dongle into the USB port of your computer.
-
Open up a serial terminal, specifying the correct serial port that your computer uses to communicate with the dongle:
-
Observe the output of the terminal and press the button. You should see the output, similar to what is shown in the following: